年报不是学术文献,虽然也力求数据准确,但更重要的是让领导一针见血地听明白你的意思。很多时候,我们并不需要很“实诚”地把所有数据都罗列上,将要表达的信息以最简明扼要的方式表示出来,这就是年报制作的终极目标!
1. 只留最重要的!图表的“减法”历程
专业图表和Excel默认图表的最大区别,就是减少了很多无关元素。那么一份刚刚从Excel里“诞生”的新图表,到底都需要进行哪些方面的改进呢?
默认图表与最终图表对比(左:Excel直出 右:优化后)
1) 删除网格线;
2) 删除图例;
3) 添加数据标签;
4) 修改图形配色,将要展示的月份设置单独的色彩;
5) 美化标题栏;
图表减法过程
Excel默认生成的图表,程式化很强,很多地方都需要读者自己解读,并不符合年报的制作思路,因此像图例、网格线这一类东东是首先要被清除的。其次要想让观众一目了然地知道每个图形所代表的含义,就要将数值直接标注在图形上,这一步其实就是“数值标签”的作用。最后Excel图表的颜色一般比较 “辣眼睛”,最好能与年报色彩统一,或者直接更换为一些低饱和度色彩,并将要展现的月份单独标色,以便让观众更一目了然地知道你要介绍的内容。
2. 超额了!平均线让你的成绩更直观
努力了一年,终于超额完成任务,却在图表制作中败北,这样的结果显然不是我们所期望的。能否通过一根标识线,将超额童鞋与未达标童鞋,清楚地标出来呢?这其实就是——Excel里经常会用到的平均线功能。
添加平均线前后对比(左:单柱图 右:添加平均线的柱图)
1) 在原表格后方新建一组辅助列,起名为“平均线”;
2) 在辅助列下方第一个单元格输入公式“=average($B$2:$B$5)”(其中$B$2:$B$5为当前图表的取值区域),求出业绩平均值,然后双击填充柄,将该公式复制到整个辅助列;
3) 点击图表,拖动数据源表格中的蓝色线框,将辅助列包含到数据源内,此时图表将变換成两个柱形;
4) 点击“图表工具”→“设计”→“更改图表类型”,在弹出面板中点击“组合图”,将“平均线”一项修改为“折线图”;
5) 确定后返回Excel,再次点击折线图上面的数据标签,手工删除,之后调整一下折线图的色彩和粗细就可以了;
图表添加平均线过程
3. “善意的谎言”!巧让数据不再“扎眼”
虽然已经很努力了,但年终报表依旧不够“抢眼”,这又该怎么办呢?在Excel中,坐标轴会自动按照最大和最小值平均分布,这样就导致了一个问题,所有的差距都会清清楚楚呈现在图中,毫无遮挡可言。其实我们也可以通过图表的一些小调整“柔化”这一差异,让数据不再那么“扎眼”!
同一图表处理前后对比(左:优化前 右:优化后)
1) 右击纵坐标轴,选择“设置坐标轴格式”;
2) 修改坐标轴边界的最小值和最大值,将两者的差距拉大(如本例中,小编将最大值设为了“15000”);
3) 手工向右侧拉宽图表,直到波动看起来不再那么扎眼;
4) 点击折线图,在右侧面板中点击“填充与线条”,然后勾选“平滑线”复选框;
5) 最后根据需要保留或删除数值标签,如果数据实在不理想,也可只保留最高值与最低值,借此巧妙避开数据不佳的尴尬;
让图表波动“变小”的处理过程
将坐标轴边界拉大和将图表整体拉宽,都能降低图表波动给人带来的视觉刺激。同时辅以平滑线及数值标签,可以很好地掩盖数值不佳所带来的种种问题。此外线条的颜色也有讲究,一般不饱和色(比如本例采用的灰色)对人眼的刺激更小,将线条色彩调暗,也能一定程度上解决数据不佳的尴尬。
4. Ctrl+C/V!一秒钟把领导的目光吸引来
图表就那么几种,你做我做他也做,如此普通的东东又怎能吸引主管的目光呢?其实想要做出网上那种炫酷的图表并不困难,一个简单的Ctrl+C和Ctrl+V,就能让你的图表立马酷酷的。
美颜前vs美颜后
1) 点击“插入”→“插图”→“图标”,挑选一个自己喜欢的图标样式;
2) 右击图标,通过填充色命令,为图标更换一个合适的色彩;
3) 接下来通过Ctrl+C将图标复制到剪贴板;
4) 然后点击图表系列,按下Ctrl+V将图标粘贴进去;
5) 右击系列→“设置数据系列格式”,将“填充”标签下的“伸展”改为“层叠”,至此第一组系列修改完成;
6) 以此类推,同样的方法去修改其他数据列,整个美化工作就完成了;
年终报告图表这么画!让老板觉得欠你一份年终奖
图表美颜处理过程
除了图标以外,我们也能下载一些特定的JPG图片,来完成图表的美化,操作方法和上文一样!
图片也能作为图表的一部分,也很棒呢!
写在最后
图表是年报里的精髓,一张好的图表甚至抵得过一大堆业绩出众的表格。那么今天介绍的这些,你都学会了吗?下一篇,我们将重点介绍一下表格的处理技巧。

作者.幼儿园的轩爸
关键词:


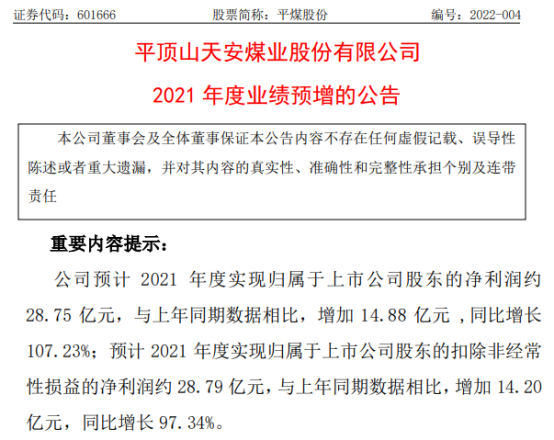






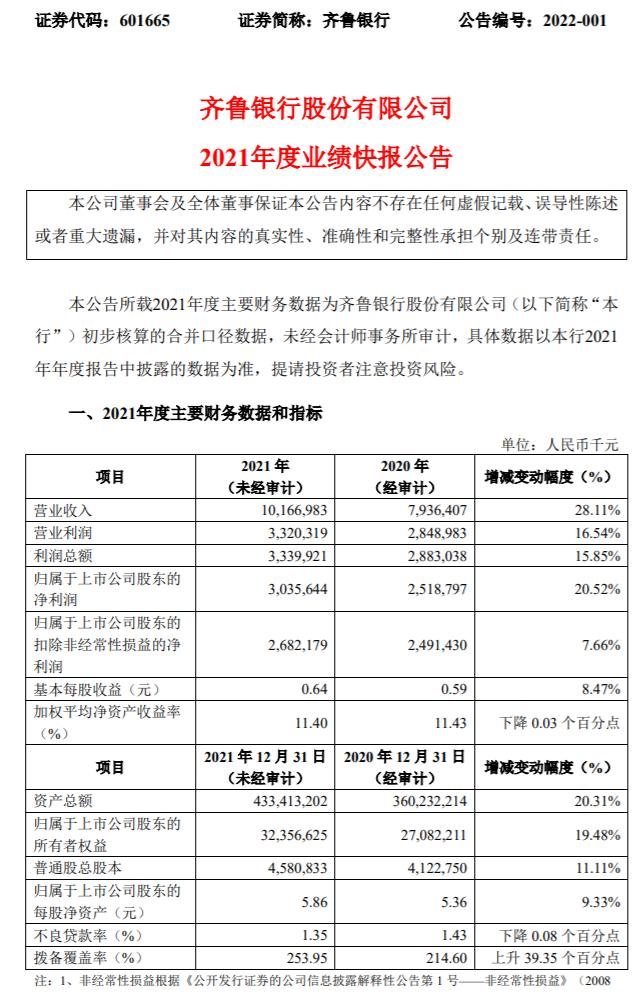




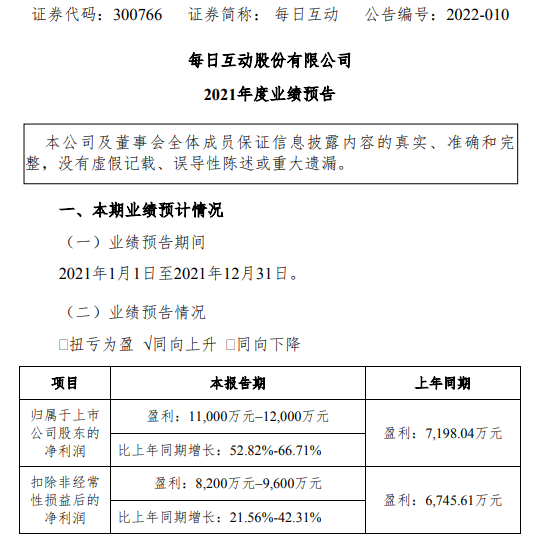










 营业执照公示信息
营业执照公示信息